HOWTO: Example Pro/Toolkit Application using Visual Studio 2005
In my previous post titled "Example ProTookit Application using Visual Studio 2005" I received a comment asking to explain how I created the sample workspace (Pro/Toolkit Application using Visual C++ 2005) which can be downloaded by clicking the file below:

http://ossandcad.googlecode.com/files/ProToolkitVisualCpp.zip
I should point out that the workspace that is attached above, while it is currently in Visual Studio 2005 format, came initially from Visual Studio 2002 (or known as Visual Studio.NET) and my colleagues and I regularly updated the workspace in current versions of Visual Studio.
In this post I try and explain the steps I used to create a sample workspace from scratch in Visual Studio 2005 for Pro/Toolkit applications. For more details (although with some mistakes some of which I will list in future posts) refer to "tkuse.pdf" in "C:\Program Files\proeWildfire 3.0\protoolkit".
I break the process down into following steps:
Creating the Visual Studio 2005 solution
The easiest method I know of to create a Pro/Toolkit Application in Visual Studio 2005 (that matches the above workspace) is to start with an Empty Project. Name it "proe" for example.
 Add a file named "main.cpp".
Add a file named "main.cpp".
 Add the following code to "main.cpp"
Add the following code to "main.cpp"
#include <windows.h>Change the "Configuration Type" to "Dynamic Library (.dll)".
#include <protoolkit.h>
#include <procore.h>
/** Make sure to call ProToolkitMain passing the arguments passed into main
*/
extern "C" int main(int argc, char **argv)
{
ProToolkitMain(argc, argv);
return 0;
}
/** Required entry point for Pro/Toolkit
*/
extern "C" int user_initialize()
{
MessageBox(NULL, "Pro/Toolkit App", "proe", MB_OK);
return 0;
}
extern "C" void user_terminate()
{
return;
}
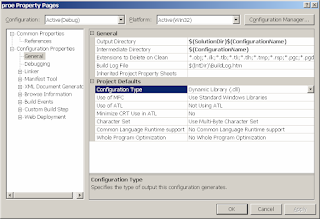 Add the relevant include folders for Pro/Toolkit ("C:\Program Files\proeWildfire 3.0\protoolkit\includes";"C:\Program Files\proeWildfire 3.0\prodevelop\includes").
Add the relevant include folders for Pro/Toolkit ("C:\Program Files\proeWildfire 3.0\protoolkit\includes";"C:\Program Files\proeWildfire 3.0\prodevelop\includes").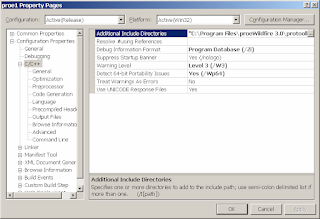 Add the following pre-processor definitions (WIN32;NDEBUG;_WINDOWS;_USRDLL;PROE_PROJ_EXPORTS;PRO_MACHINE=29; PRO_OS=4;hypot=_hypot;MSB_LEFT;far=ptc_far;huge=p_huge;near=p_near;_X86_=1)
Add the following pre-processor definitions (WIN32;NDEBUG;_WINDOWS;_USRDLL;PROE_PROJ_EXPORTS;PRO_MACHINE=29; PRO_OS=4;hypot=_hypot;MSB_LEFT;far=ptc_far;huge=p_huge;near=p_near;_X86_=1)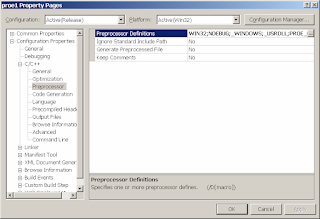 Make sure for the Runtime Library you are using "Multi-threaded DLL (/MD)" or the "Multi-threaded Debug DLL (/MDd)" based on whether you are using "Release" or "Debug" configuration respectively.
Make sure for the Runtime Library you are using "Multi-threaded DLL (/MD)" or the "Multi-threaded Debug DLL (/MDd)" based on whether you are using "Release" or "Debug" configuration respectively.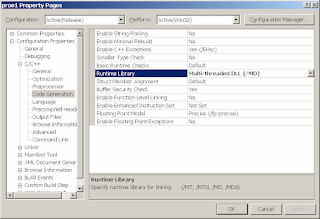 Make sure that the "Treat wchar_t as Built-in Type" is set to "No (/Zc:wchar_t-)".
Make sure that the "Treat wchar_t as Built-in Type" is set to "No (/Zc:wchar_t-)".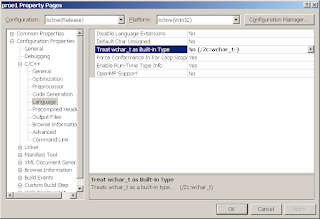
Add the relevant Pro/Toolkit and Pro/Develop library folders ("C:\Program Files\proeWildfire 3.0\prodevelop\i486_nt\obj";"C:\Program Files\proeWildfire 3.0\protoolkit\i486_nt\obj").
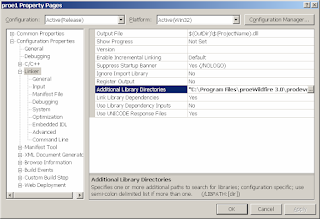 Add the "Additional Dependencies" (wsock32.lib mpr.lib prodev_dllmd.lib protk_dllmd.lib psapi.lib)
Add the "Additional Dependencies" (wsock32.lib mpr.lib prodev_dllmd.lib protk_dllmd.lib psapi.lib)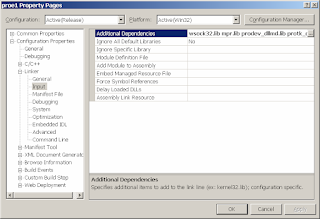 Do a Rebuild and make sure you have a DLL named "proe.dll" in a sub-folder named Debug or Release depending on your build configuration.
Do a Rebuild and make sure you have a DLL named "proe.dll" in a sub-folder named Debug or Release depending on your build configuration.Creating the Pro/Toolkit application files and message files
Pro/Engineer loads Pro/Toolkit applications using a registration file named "protk.dat" in the Debug AND Release folder. You need to create a protk.dat file for the Pro/Toolkit DLL that you created using the workspace above. While developing and testing the Pro/Toolkit application I use the following "protk.dat":
NAME proe
EXEC_FILE proe1.dll
TEXT_DIR ..\text
STARTUP DLL
allow_stop TRUE
revision Wildfire
END
The "protk.dat" is pretty easy to understand although it would have helped if Pro/Engineer used a more standard method such as the Windows Registry (although that may not work since Pro/Engineer is multi-platform). The main variables you need to be aware of are:
- TEXT_DIR - The value for this variable is "..\text". This means you need to create a sub-folder named "text" under your main folder. In the "text" folder create a text file named "menu.txt". The "text" folder and the text file "menu.txt" (the name can be changed but I don't delve into that in this post) are Pro/Engineer's bizarre method to enable localization. The "menu.txt" file looks something like the following:
USER %0sIt simply lists the label that is seen by the Pro/Toolkit application and its corresponding value. Most Visual C++ developers use either a String Table or other sort of Resource. If you think this is weird, I think it may have something to do with Pro/Engineer supporting multiple Operating Systems.
%0s
#
#
MenuLabel
Menu
#
#
PushButton
PushButton
#
#
- STARTUP - For the example provided the type is "DLL".
While developing and testing your Pro/Toolkit application I use the following method:
- Create a shortcut to "C:\Program Files\proeWildfire 3.0\bin\proe.exe" in your Pro/Toolkit's "Debug" or "Release" folder.
- Make sure the "Start in" text box for this shortcut remains empty which means that this shortcut will start Pro/Engineer in the current folder and will automatically load the DLL specified in protk.dat located in the same folder.
- Double click the shortcut you created to run Pro/Engineer. If you get a message box with the text "Pro/Toolkit App" then IT WORKED. REJOICE.
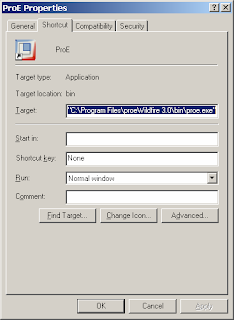
If the method in the above post did not work for you, you can also download the ZIP file I have provided and try that out. If you need more help, post a comment and I will try to provide more information.